
Hola Yonkis de la robótica
Con este post inicio una serie de publicaciones acerca de Arduino, y ¿qué es Arduino?
Arduino es una plataforma que nos permite practicar con microcontroladores de forma fácil y sencilla, de código libre y de muy bajo coste.
Objetivo:
Hacer parpadear un led.
Materiales:
- Arduino UNO (o elegoo UNO kit)
- Ordenador
- Cable USB
- Led
- Resistencia 220ohm.
INSTALACIÓN DEL IDE DE ARDUINO
En este enlace podéis encontrar la descarga para Windows:
https://www.arduino.cc/en/Guide/Windows
Una vez instalado, ejecutamos el programa y veremos una ventana como esta:

Desde el menú programa, podemos gestionar las librerías, necesarias para facilitar el control de dispositivos como pantallas lcd, módulos, sensores… hay miles. Por ejemplo para controlar el LCD de texto se usa la librería LiquidCystal, pero de las librerías ya hablaremos mas adelante.
CONECTAR PLACA CON IDE
En el menú Herramientas, debemos elegir el modelo de nuestra placa, en este caso selecciono Arduino/Genuino Uno. En el puerto, debemos poner el puerto serie COMx que corresponda con nuestra placa. En este mi caso es el COM6.
Si no te detecta la placa, revisa desde Windows (botón derecho sobre Equipo, Administrar) en Administrador de dispositivos, Puertos COM LPT, o si hay algún dispositivo que no se ha reconocido, probablemente tengas que instalar los drivers de Arduino. Los tienes en C:\Program Files (x86)\Arduino\drivers.
PRACTICA PARPADEO DE LED
Para la practica vamos a usar los ejemplos que vienen por defecto con el IDE de arduino.
Usaremos en concreto el ejemplo blink, que lo encontramos en Archivo, Ejemplos, Básicos.
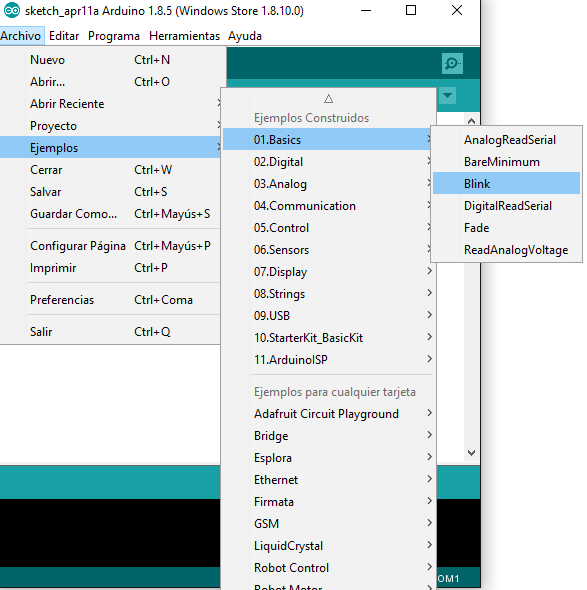
A continuación nos cargará el código de ejemplo que hará parpadear el led 13 que viene integrado en la placa.
El texto que aparece en gris claro, son comentarios, es decir, no afectan al programa, sirven para ayudar a su comprensión. La línea comentada comienza por // y el párrafo comentado se abre con /* y se cierra con */ .
En el apartado Void Setup es una función que se usa para establecer los parámetros iniciales del programa. El Void Loop es un bucle que se repite constantemente.
Aquí el código comentado en castellano para aclarar lo que significa cada línea.
void setup() {
pinMode(LED_BUILTIN, OUTPUT);
}
El LED BUILTIN, lo declara como salida. En este caso usa la constante LED_BUILTIN para referirse al pin digital 13, es decir, que se puede sustituir la constant LED_BUILTIN por 13.
void loop() {
digitalWrite(LED_BUILTIN, HIGH);
En la función bucle, activa el led, es decir, pone 5v+ en la salida digital 13
delay(1000);
Delay 1000 es que espera 1000 ms, 1 segundo.
digitalWrite(LED_BUILTIN, LOW);
delay(1000);
}
Después, pone en low (bajo) o 0V en la salida digital 13 y espera otro segundo. Con el corchete cerrado finaliza el bucle y vuelve a empezar en la primera línea del void loop.
Por lo tanto, resumiendo:
- Declarar pin 13 como salida
- Encender el pin 13 y esperar un segundo.
- Apagar el pin 13 y esperar un segundo.
- Repetirse hasta el infinito o hasta que se apague la corriente del arduino…
CARGAR EL CÓDIGO EN LA PLACA
Para subir el código a la placa arduino, pulsar el botón con flecha a la derecha que está debajo de “Archivo”. Comenzará a reportar el proceso en la barra inferior del IDE donde indicará que todo esta ok con un avrdude done. Thank you.
Si hay errores en el código te los marcará, o podemos verificar el código antes de subirlo con el botón del tick que está a la izquierda de subir.

Una vez subido el código, el arduino repetirá en bucle el void loop. si pulsamos el botón reset, comenzará el programa de nuevo.
Como prueba, podéis conectar un led, junto con su resistencia de 220ohm en serie, en el pin 13 el positivo y en gnd el negativo, y comprobar que parpadea junto con el led integrado de la placa.
Enhorabuena, ya has realizado tu primera práctica con arduino. Si te animas, sigue atento al blog que haremos mas!!!
Salu010 (010=2=dos)

